Nowadays, with the strength of each generation of electronic technique increases, smart phone is becoming more and more powerful, Apple iPhone is no exception. From the first generation of iPhone, to the latest iPhone 6, the smart device equips with more numerous features, including the stronger ability to run various applications, surf the web and play all kinds of media files. Well, iPhone also has useful third-party software, such as Google app for you to sync your contacts, calendar and other files. Today, we will show you how to sync Google contacts with iPhone:
Begin to Sync Google Contacts with iPhone:
1. Open your iPhone and click the options one by one like 'Settings,' 'Mail, Contacts, Calendars,' 'Add Account,' then 'Microsoft Exchange.' This opens the Microsoft Exchange setup and pop up you with a form asking you to fill out.
2. Type your Google email account into the 'Email' field and enter it again to the 'Username' field. Just leave alone the 'Domain' field. Enter your Gmail password in the 'Password' field and then tap the 'Next' to continue to the next prompt.
3. There will be a dialogue window reading 'Unable to Verify Certificate' pops up, and you just need to tap 'Cancel' to bring out a new 'Server' field . This will not affect the contacts syncing process.
4. Write 'm.google.com' in the 'Server' field then tap 'Next' to continue.
5. Tap 'On' next to 'Contacts' if you only want to sync contacts. If you also would like to sync mails and calendars, you can tap 'On' next to 'Mail' and 'Calendars'. After that, tap 'Done' to continue.
6. Finally, you will be asked to select whether you'd like to delete your existing contacts or keep them. After the decision, your iPhone will begin to sync your Google contacts.
With your iPhone attached to your PC, choose the Info tab in iTunes, check Sync Contacts with, select Google Contacts in the drop-down menu, and click Sync. You may have to enter your Gmail sign. Click on a single contact to select it. Hold Ctrl + A or ⌘ Command + A to select all contacts. To select multiple contacts, hold Ctrl or ⌘ Command while clicking on each contact. Or, click on a contact, hold down ⇧ Shift, and click on another contact. Google Home and Nest smart speakers and displays allow you to make calls without using your phone. By setting up “Household Contacts,” anyone in your home can easily call friends and family members with Google Assistant-enabled devices. “Household Contacts” are the people everyone in your home knows. Control driver download.
All above is the guide on Syncing your Google contacts with iPhone. Well, backup contacts to Google account and sync them back to your iPhone is a way to keep your contacts safe. But haven't you thought that the method is difficult and complex? And what if you have no Google account? That's the reason why we continue this article and show you another more convenient and safer way to transfer contacts from iPhone to computer for backup.
Another Way to Backup iPhone Easier and Safer
Coolmuster iOS Assistant is able to let you transfer and backup iPhone contacts, photos, music, movies, voice memos, notes, Safari bookmarks, TV shows and more to Windows or Mac computer directly without iTunes. The exported files will be preserved as well as the original data, so that you will never need to worry about data loss problem. All your iPhone contacts can be saved in readable HTML files on computer.
Firstly, download and install the free demo version of the iPhone to Computer Transfer on your Mac or Windows:
Steps to Sync iPhone Contacts with Computer for Backup
Step 1. Connect your iPhone 6S Plus/6S/6 Plus/6/5S/5C/5/4S to computer
Launch the installed iPhone to Computer Transfer and connect your iPhone to the same computer via USB cable. The program will begin to detect your iPhone instantly and the primary window of the program will appear:
Step 2. Amcc driver download for windows. Preview iPhone data in details
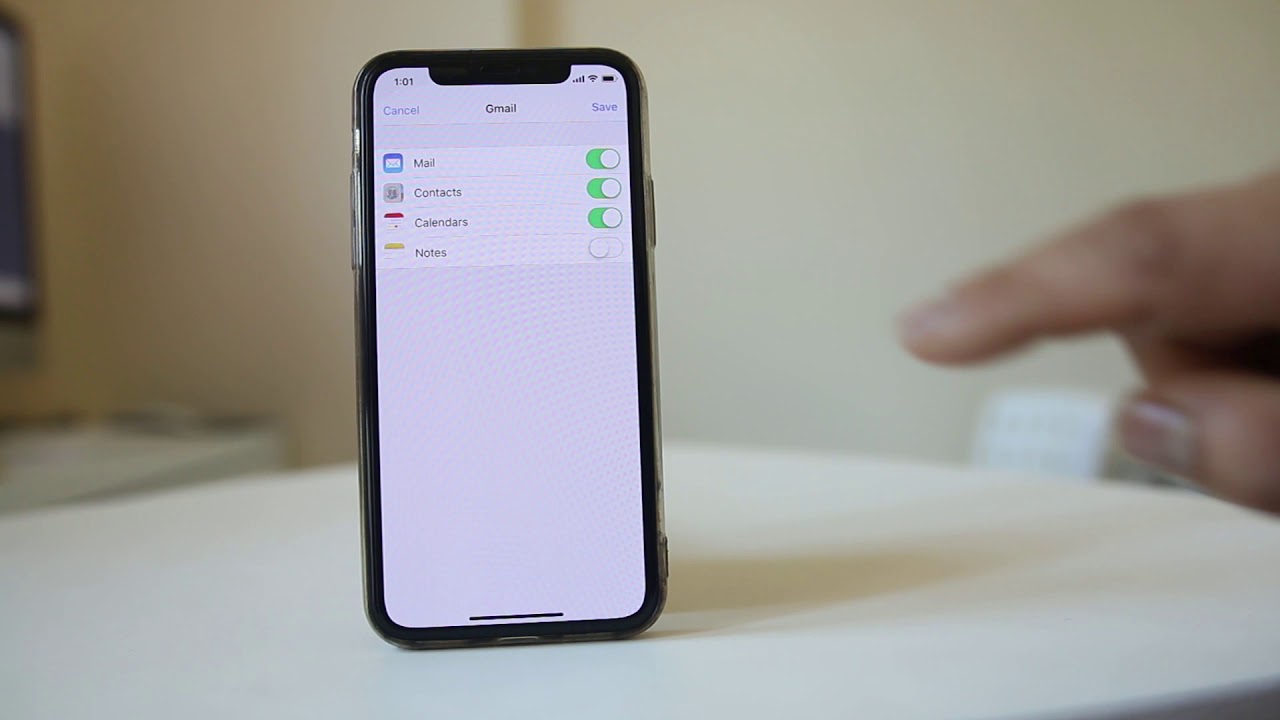
As you can see, all your iPhone data will be scanned and categorized into different folders, such as music, movie, TV shows, etc. Just go to click the 'Contacts' folder, preview contained contacts and select those you want to backup on computer by checking them.
Step 3. Start to backup iPhone contacts on computer
After selecting all the contacts your want to backup on computer, you can navigate to the top menu and press the button of 'Export' to backup the selected contacts to your computer.
See, only in 3 steps, you are able to keep your iPhone contacts backup on your computer safely. Don't think it is useful? Why not get it and have a free try by yourself?
Related Articles:
Import Iphone Contacts To Gmail
Since long I had been using Android based smartphones and thus all my data has been getting stored in various Google services. All my phonebook contacts were also stored in Google Contacts. When I began to use iPhone, I still wanted all my phonebook to stay updated in Google Contacts. For this, I needed to sync my iPhone Contacts with Google Contacts. Syncing helps in downloading phone numbers from Google account into any of your new phone. You can buy any phone and you can download all your contacts into it.
Syncing Google Contacts with iPhone (or iPhone contacts with Google) is a process in which new contacts will be uploaded into your Google account and old contacts will be downloaded into your iPhone. Thus both your iPhone and Google Contacts will have all your contacts.
How to Sync iPhone with Google Contacts

How To Use Google Contacts On An Iphone
Syncing iPhone is an easy process but often people find it confusing. Below we are giving the exact steps to sync iPhone contacts with Google:
- Open Settings in your iPhone
- Go to Contacts > Accounts
- Now go to Add Account > Google
- You will be asked to log into your Google account. If you’re using 2-step verification, you will receive a code on your mobile phone as usual. Sign into Google.
- Now your iOS (i.e. the operating system in your iPhone) will connect with Google and Google will seek your permission to allow iOS to access and manage your mail, contacts etc. Tap on Accept to allow.
- You will see what all items from your Gmail could be accessed on your iPhone. Make sure Contacts toggle is set to ON (i.e. it should be green)
Connect Google Home To Iphone
Now your iPhone Contacts app will sync with your Gmail / Google Contacts. But syncing will happen only when you will open the Contacts app in your iPhone. So, after following the above mentioned steps, you should open the Contacts app in iPhone. When you will do so, you will notice that your mobile data transfer icon will begin to spin. This means that the iPhone is transferring data to and from Google Contacts. You should keep the Contacts app open as long as the spinner shows data transfer. This will ensure that all your contacts are synced.
Afterwards too, whenever you will open Contacts app, iPhone will check if there is a newly added contact in your iPhone. If there would be new contacts, syncing will again take place.
Existing iPhone Contacts are not Syncing with Google Account

Before setting up your iPhone to sync with Google account, if you already had Contacts in your iPhone, they may not get synced with Google. Only those contacts will be synced which will be added after sync is setup. To get around this problem you will have to export iPhone contacts and import them manually into Google account. We have published an article on exporting iPhone Contacts and import them into Google.
We hope that this article was helpful for you. Should you have any question on this topic, please feel free to ask in the comments section. Our reader community and we at TechWelkin will try to assist you. Thank you for using TechWelkin!
